Untuk Instal windows 8, dapat menggunakan DVD maupun instal windows menggunakan Flash Disk (USB). Berikut adalah langkah-langkah cara instal windows 8, instal ulang windows 8 / 8.1, pada komputer, laptop (notebook, netbook) lengkap dengan gambar dan video.
1. Nyalakan komputer dan Laptop.
2. Pengaturan Booting Komputer dan Laptop.
Cara mengatur Booting Komputer dan Laptop terdapat pada Menu BIOS dan untuk masuk Menu ini tekan terus menerus Del dengan cepat saat Komputer/Laptop dinyalakan, sedangkan pada merk lain tekan F1/F2/F9/F10.
Sebelum masuk pada proses instal windows 8, pada Menu BIOS cari Boot, pastikan Boot pertama pada DVD, jika menggunakan DVD, atau Boot pertama pada Flash Disk, jika menggunakan Flash Disk. (khusus untuk instal windows 8 dengan Flash Disk, masukan terlebih dahulu Flash Disk sebelum komputer dinyalakan, agar terdeteksi).
Proses Instal Windows 8
Berikut adalah Proses Instal Windows 8 di Komputer dan Laptop, berlaku untuk Windows 8, 8.1, versi 32 bit dan 64 bit.
3. Memulai Proses instal Windows 8.
Setelah Pengaturan Boot sudah benar, simpan (save) dan restart, kemudian akan tampil seperti gambar di bawah ini, tekan ENTER untuk memulai proses instalasi windows 8.
4. Pilihan Bahasa Instal Windows 8 dan Persetujuan.
Untuk menginstal windows 8 dapat dipilih bahasa English, kemudian klik Next.
Untuk memulai Proses Instalasi windows 8 Klik Install now.
Masukan Product Key windows 8, biasanya kode ini ada pada bungkus DVD ketika saat membeli atau tanyakan ketika saat membeli.
Klik kotak kecil sebelah kiri bawah sebagai tanda persetujuan untuk menginstal windows 8 (I Accept the license terms).
5. Custom Install Windows 8, Advanced.
Pilihlah Custom: Install Windows 8 (Advanced).
Hal ini dilakukan agar windows 8 yang akan di instal benar-benar baru (fresh) dan terbebas dari virus.
6. Pengaturan Partisi pada instalasi Windows 8.
Pengaturan Partisi ini dilakukan untuk pemilihan instal windows 8 pada partisi tertentu sesuai keinginan. Partisi sistem windows sebelumnya dapat di hapus (delete) dan diganti dengan partisi yang baru. Pengaturan Partisi dapat dilakukan ketika kursor di atur pada partisi tertentu untuk di atur, kemudian tombol pengaturan lengkap akan tersedia.
New: untuk Membuat Partisi Baru.
Delete: Untuk Menghapus Partisi.
Format: Untuk format Partisi.
Catatan: Lihat di Video untuk lebih jelasnya yang telah disediakan di atas.
Perhatian: Pastikan Partisi yang berisi data penting tidak dihapus, ini langkah yang sangat penting dan harus hati-hati, dan jika tidak yakin simpan dulu data penting pada Flash Disk atau tempat lain yang aman.
7. Memulai Instal windows 8 pada Komputer/Laptop
Aturlah kursor pada partisi yang diinginkan untuk di instal windows 8 yang baru, kemudian klik next seperti gambar di atas untuk melanjutkan proses instalasi.
8. Proses Instal windows 8 pada Komputer/laptop.
Pada tahap instal windows 8 ini akan berlangsung secara otomatis, kemudian akan restart pula secara otomatis selama beberapa kali dan biarkan saja jangan klik apapun sampai bertemu dengan gambar langkah no 9.
Catatan: Jika pada proses ini terdapat error (getting files ready for installation), itu berarti memori kurang bagus, bisa di coba ulang kembali prosesnya atau ganti memorinya.
9. Personilze Windows 8.
Pada Personilize windows 8, dapat dipilih bebas warna dasar untuk tampilan windows dan memberi nama komputer.
10. Pengaturan (Setting) Windows 8.
Untuk setting atau pengaturan ini bisa dipilih Express setting supaya lebih cepat.
11. Akun (Account) Windows 8.
Membuat Akun (Account) windows 8 yang baru, pilih saja create a local account.
12. Pengguna (User) Windows 8.
Membuat Nama untuk pengguna (User) pada Windows 8.
13. Aplikasi (Applicatioan) Windows 8.
Secara Otomatis Windows akan menyiapkan segala aplikasi yang termasuk dalam paket windows 8.
14. Tampilan Windows 8.
Berikut adalah tampilan windows 8 setelah melalui berbagai proses instal di atas.
15. Desktop Windows 8.
Berikut adalah tampilan desktop windows 8. Layar ini muncul dengan memilih tampilan desktop pada start screen windows 8 seperti gambar di atas, pada pojok kiri bawah atau dengan menekan tombol windows+D.
Selamat Proses langkah instalasi windows 8 telah berhasil
Sumber: http://www.aura-ilmu.com/2015/03/cara-instal-windows-8.html
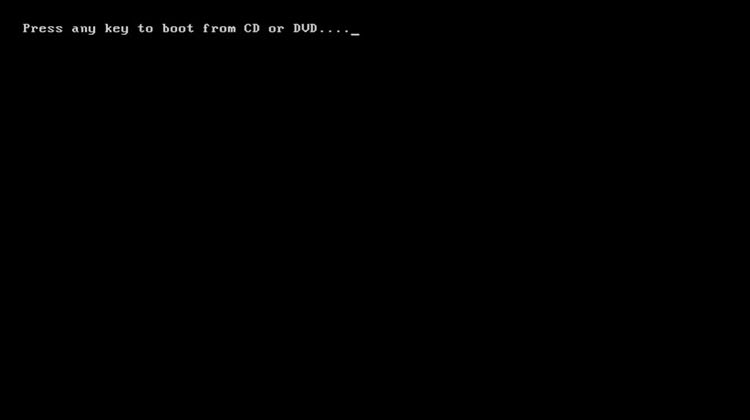
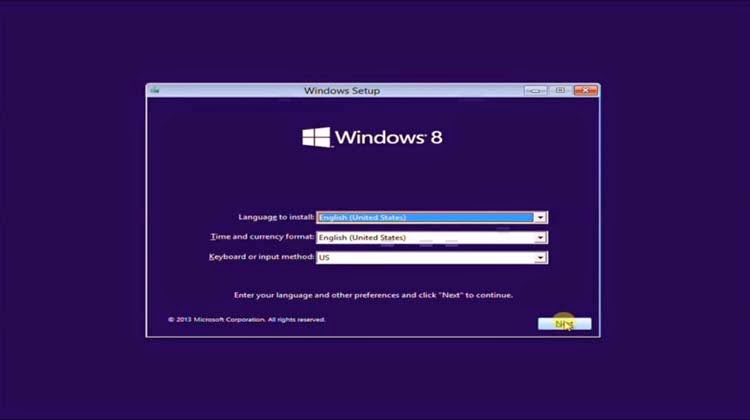
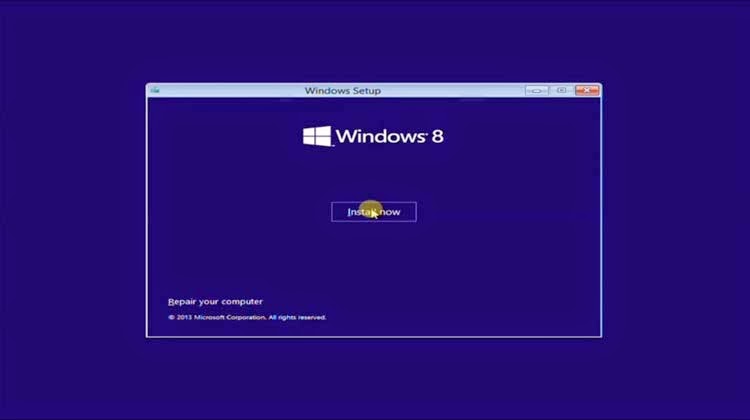
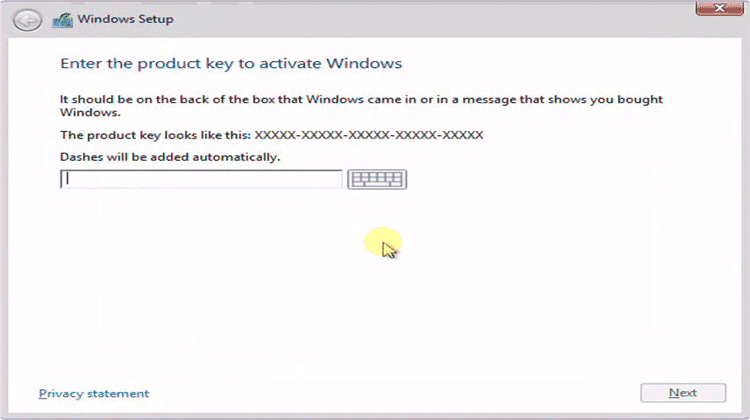

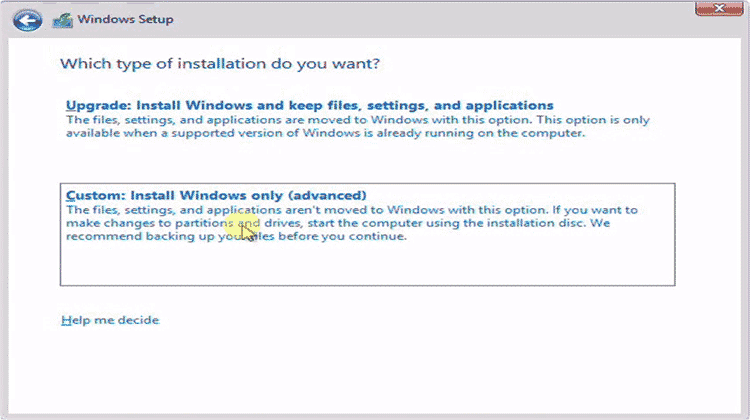
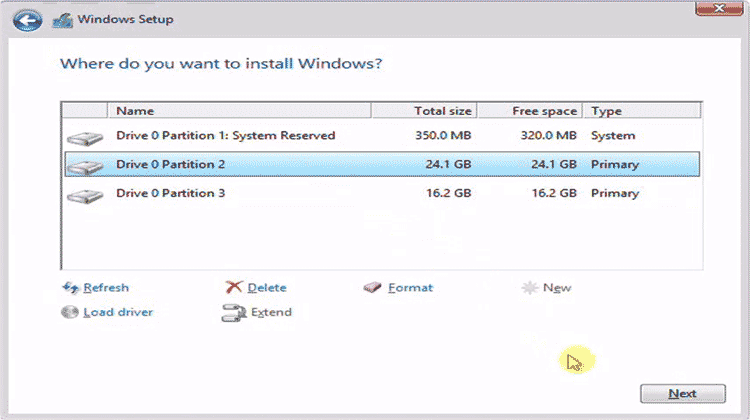
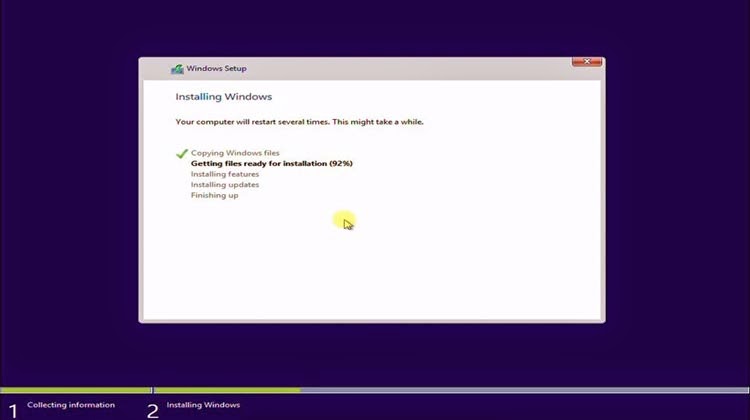
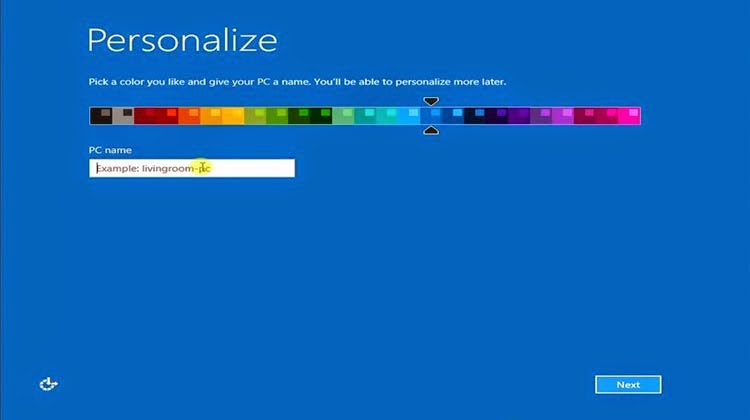
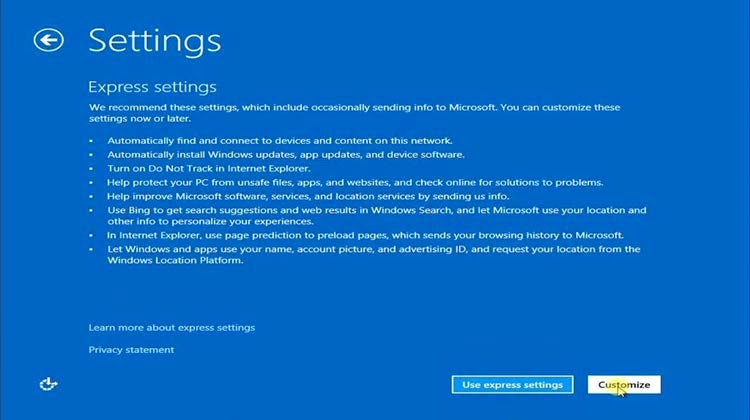
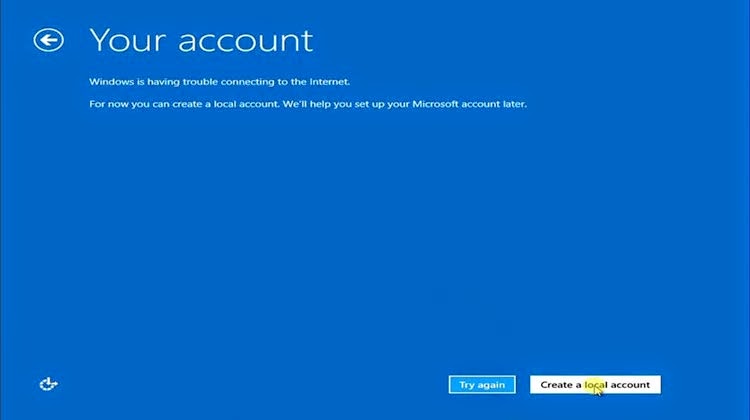
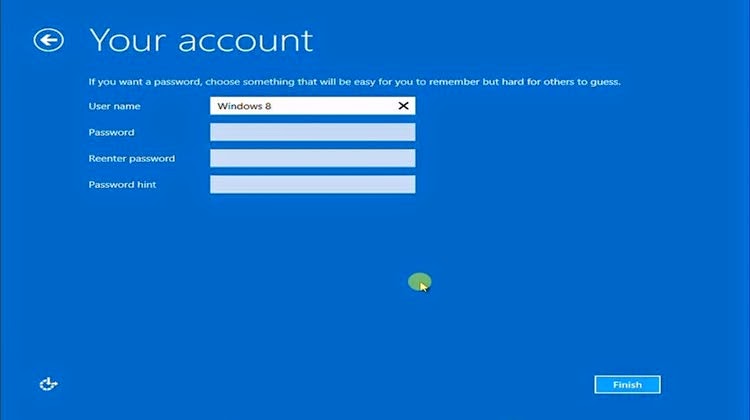

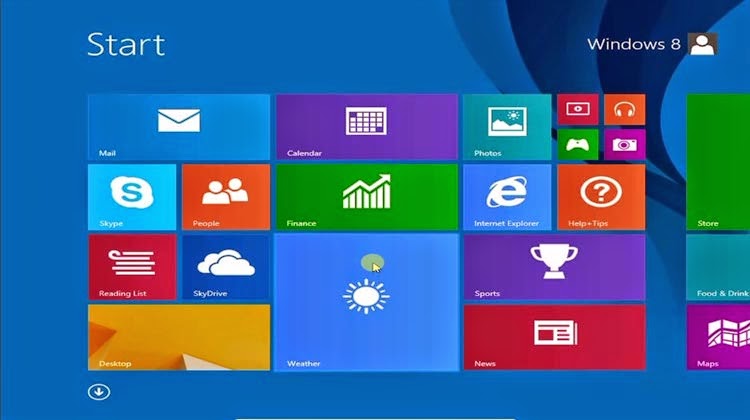
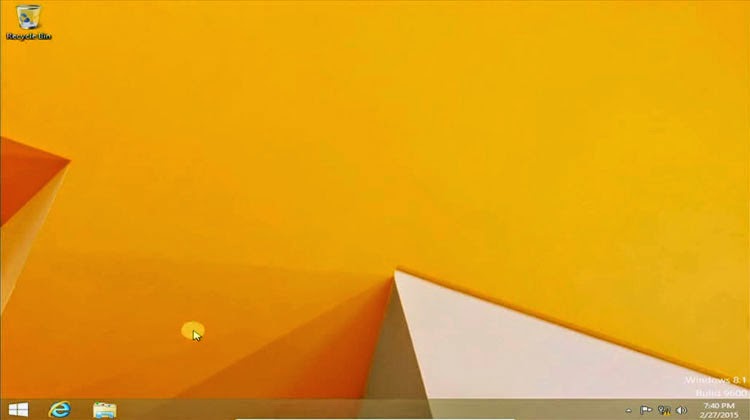



0 comments:
Post a Comment